| 1. Wallサーバへの接続
WallPainterが起動したら「Connect
Wall..」メニューからサーバへ接続する。
(「Connect->Connect Wall..」メニュー、またはツールバーのConnectボタン)
your name欄にのみ入力をもとめられ、"connect"を押すとWallPaingerはWall
serverへ接続を開始する。
現在、この接続処理は大変に負荷が重いため、あたかもソフトウェアがフリーズしたかのように思えるかもしれない。しかし、それはWallの大きなイメージをロードしているためなので、Wallの様子が出現するまで辛抱づよく待つ必要がある。
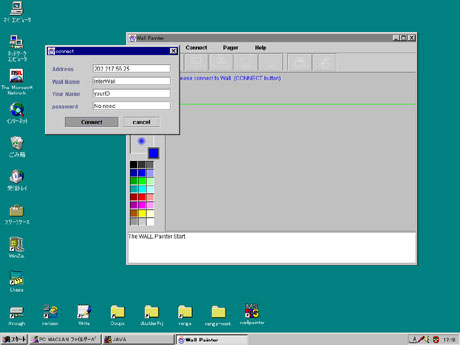
2. Barkのロック
Wallのイメージの表示が終わると、その時点での最新の状況を眺めることができる。もし赤い矩形が見えたら、それは誰かが描画のためにロックをかけている領域である。同様に、あなたもあなた自身の描画用のスペースをロックすることが可能である。その領域のことを"Bark"
とよぶ。
Barkをロックするためには「Lock
Bark place」メニューからおこなう。
(「Connect->Lock Bark placeメニュー、またはツールバーのLOCKボタン)
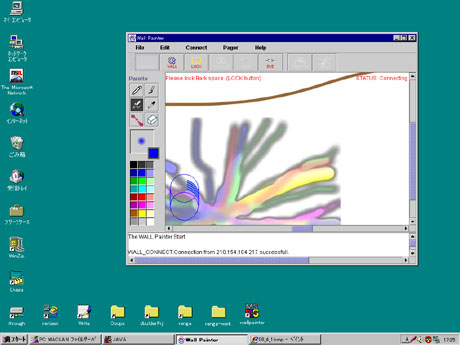
3. 描画と送信
ロックした後は、画面左側の描画ツールで描画が可能であrる。
Photoshopにも似たベーシックなツール類が揃っているので、特に説明をしなくとも、描画方法を理解するのは容易であろう。
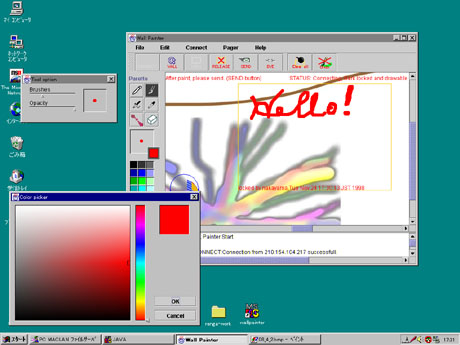
描きあがったら、それをWallサーバに対して送信する。
送信のためには「Send」メニューを使用する。
(「Connect->Send Bark..」メニュー、またはツールバーのLOCKボタン)
作品のタイトルとコメントを入力した後に送信可能である。
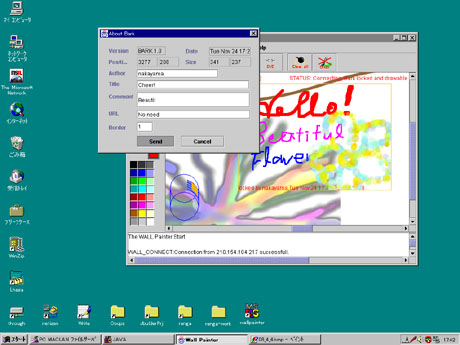
SENDボタンを押すと、WallPainterは実際の送信を開始する。
現在、この送信処理は大変に負荷が重いため、あたかもソフトウェアがフリーズしたかのように思える場合もあるかもしれない。しかし、それはBarkのイメージ送信と、更新された新しいWallの大きなイメージをロードしているためである。新たなWallの様子が出現するまで辛抱づよく待つ必要がある。
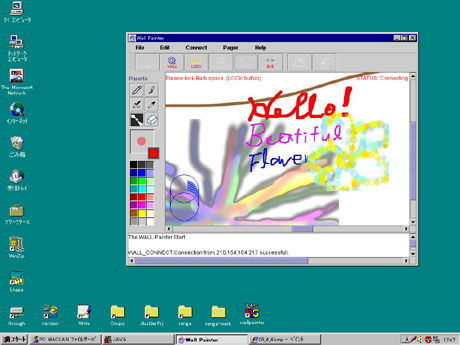
以上の送信結果を確認したら、何度でも同じサイクルで描画と送信をくりかえしてゆくことができる。
4. 切断
サーバとの接続を切るためには「Disconnect」メニューでおこなう。
(「Connect->Disconnect」メニュー、またはツールバーのBYEボタン)
他のペイントソフトとの連携
Barkに絵を描く作業の基本は、WallPainterに付属のペイントツールを利用することである。しかし、Barkを一度ローカルに保存することで、Photoshopなどの他のペイントツールを利用することもできる。その基本的なフローは、以下のようになっている。
Wallで領域をロックすることで、透明な新規BarkがWall上に作成される。
↓
そのBarkをローカルディスクにファイル保存する。なにも描いていない透明状態で保存してもいいし、WallPainterツールで描きかけの状態で保存してもよい。描きかけの場合は、その画像が保存される。
↓
ローカルに保存されたBarkを、好きなソフトでオープンして描きこむ。
↓
描き終えたBarkをWallにアップロードして、ロック領域にはめこむ。
このフローのうち、保存とアップロードの方法は次のようにする。
1)ローカルファイルへの保存
接続している状態でBarkをロックしてから、「File」->「Save
Bark as..」メニューを選択する。ここでsomenameと入力したと仮定しよう。すると4種類のファイルが保存される。
・somename.bark
バークの情報ファイル。テキストファイルである。
・somename.jpg
バークに描かれている絵のRGBデータ。透明度が全部抜け落ちて、抜け落ちた部分がすべて黒くなっている。この黒い部分と、絵柄として描かれた"黒"の部分とは混然一体として見分けがつかない。
・somename_a.jpg
バークに描かれている絵のαデータ。somename.jpgのうち透明に抜けるべき部分のマスクにあたる。256階調のグレースケールである。
・somename_w.jpg
ロックされた範囲の、バークの下地にあたるWallの絵のデータである。
このうち3種類のjpgを、Photoshopなど他のペイントソフトで開き、
一番下のレイヤーにsomename_w.jpgを読み込み、2番目のオーバーレイヤーに
somename.jpgを読み込んで、同時にsomename_a.jpgでマスクする。これによってペイントソフト上に「Wall上のBark」という状況が再現される。
2)Barkへのアップロード
ペイントソフトで描いた絵を、保存時と同じような、
・その絵のRGBデータとなるJPEG
・その絵の透明部分のマスクデータとなるJPEG
に分離して保存する。
これには多少のテクニックが必要であるので、それぞれのソフトに応じて加工してほしい。
またそれぞれのファイル名は、somename.jpgとsomename_a.jpgにして、元のファイルと入れ替える必要がある。
そしてサーバに再接続して、「Open
Bark..」メニューからsomenameというバークを指定する。すると次のように復元されてロック領域にはめこまれる。
・somename.barkが、「Edit Bark
Information」に読み込まれる。
・somename_a.jpgのグレースケールにしたがってマスクされたsomename.jpgが、ロック領域にはめこまれる。
・somename_w.jpgは無視されて読み込まれない。
メニュー一覧
File メニュー
Open Bark..
他のペイントソフトでローカルに描いたBark画像をロック領域にはめこむ。
Save Bark as..
ロックしているBarkの画像をローカルに保存する。
WallPainter付属のツールで描きかけの場合は、その画像が保存される。
Open Wall..
ローカルなJPEGファイルをWallとして開く。
オンライン接続中に使用するとサーバから取得したWall画像が失われるので
注意すること。
Save Wall as..
現在表示中のWallをJPEGファイルとしてローカルに保存する。
Exit
ソフトウェアを終了する。
Edit メニュー
Undo
Barkの描画中のUndoをおこなう。実行すると一回前の画像に戻る。
Clear all
ロックしたBark領域内に描いている全ての画像を消去する。
ただしBarkの下のWall画像は消去されない。
Edit Bark Information..
描画中のBarkの情報を編集する。送信時に入力する情報と同じである。
Connect メニュー
Connect Wall..
Wallサーバに接続する。
サーバのアドレスとWall名、およびログインのためのIDとパスワードを入力する必要がある。
Reload Wall
表示中のWall画像を、最新状況の画像にリロードする。
Lock Bark space
描画のためのBark領域をロックする。
マウスによって領域を指定でき、完了後に実際にロックがかかって
他のユーザがその領域をロックすることが不可能となる。
Release Bark space
ロックしたBarkを放棄する。
放棄されると、その領域が解放され、他のユーザによるロックが可能となる。
Send Bark..
描き終えたBarkを実際にサーバに送信する。
送信されたBarkはWallに定着し、その最新状態にWallがリロードされる。
同時にロックが解放され、その場所は再度、誰か他のユーザによるロックが可能となる。
Disconnect
Wallから切断する。Barkをロックしたまま切断した場合はローカルにBarkの描画を続けることができ、Connectメニューによって再接続すればロックが回復されて、送信やさらなる描きこみをおこなうことができる。
Help メニュー
About Walll Painter..
Wallのバージョン情報を表示する。
|



